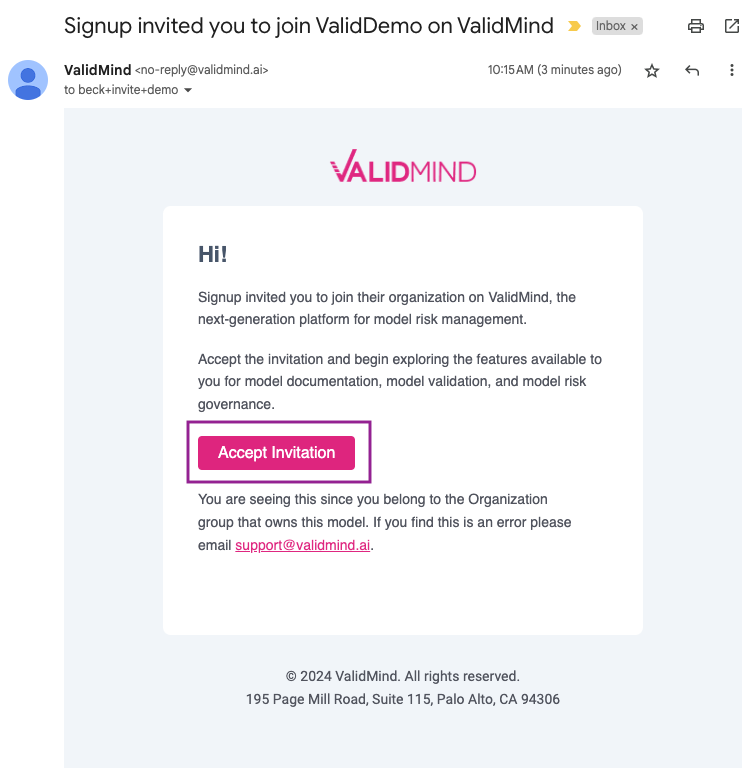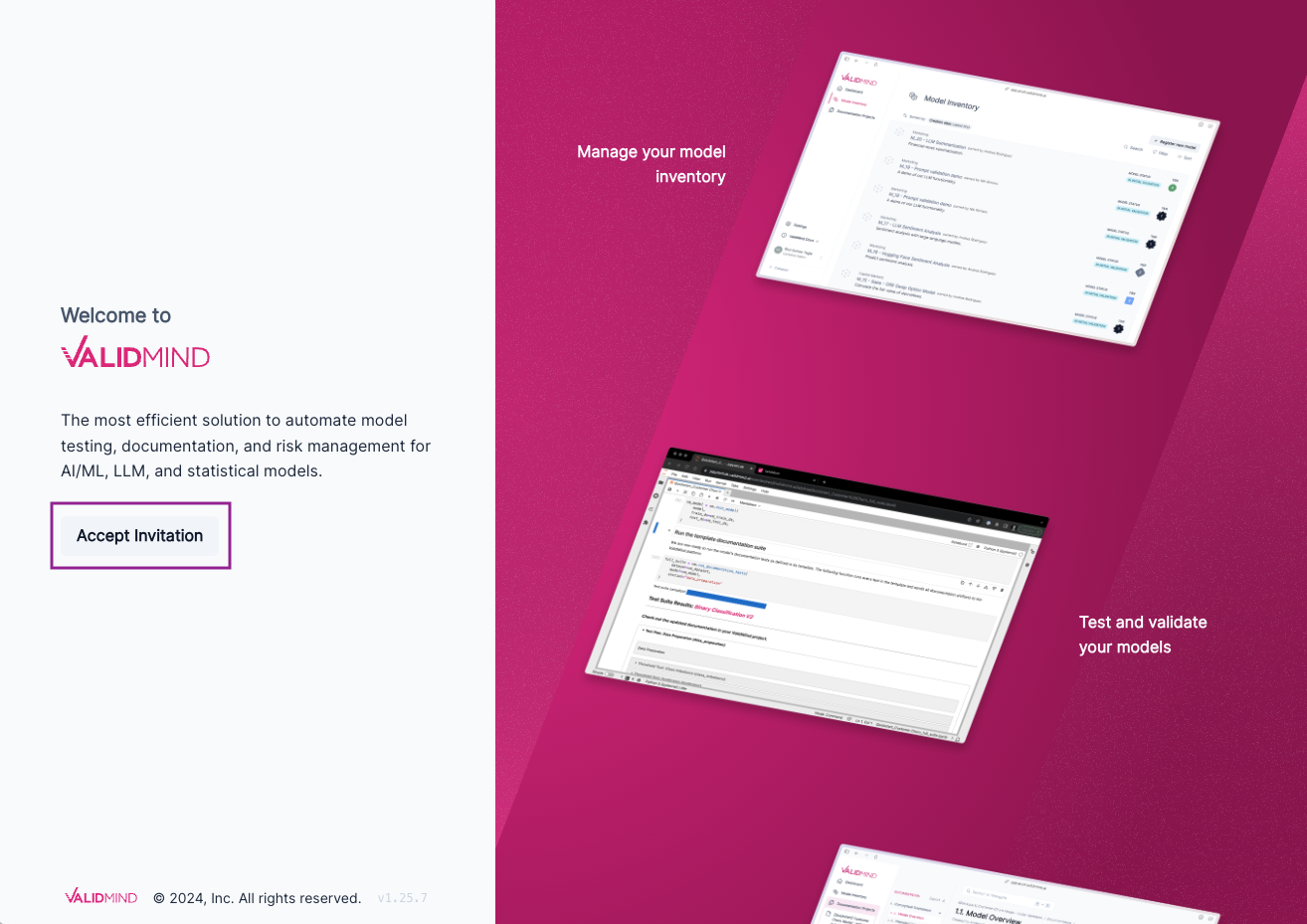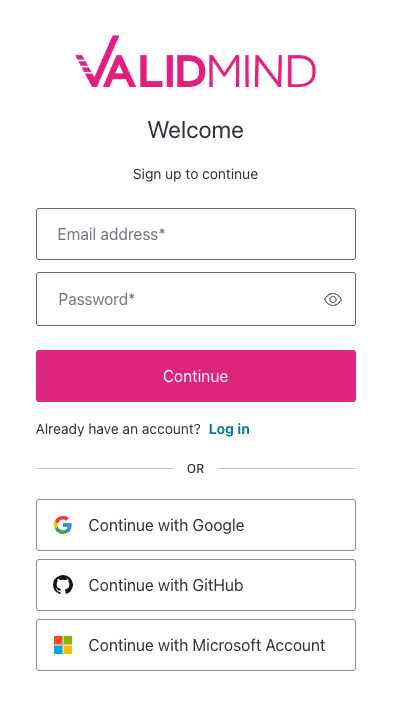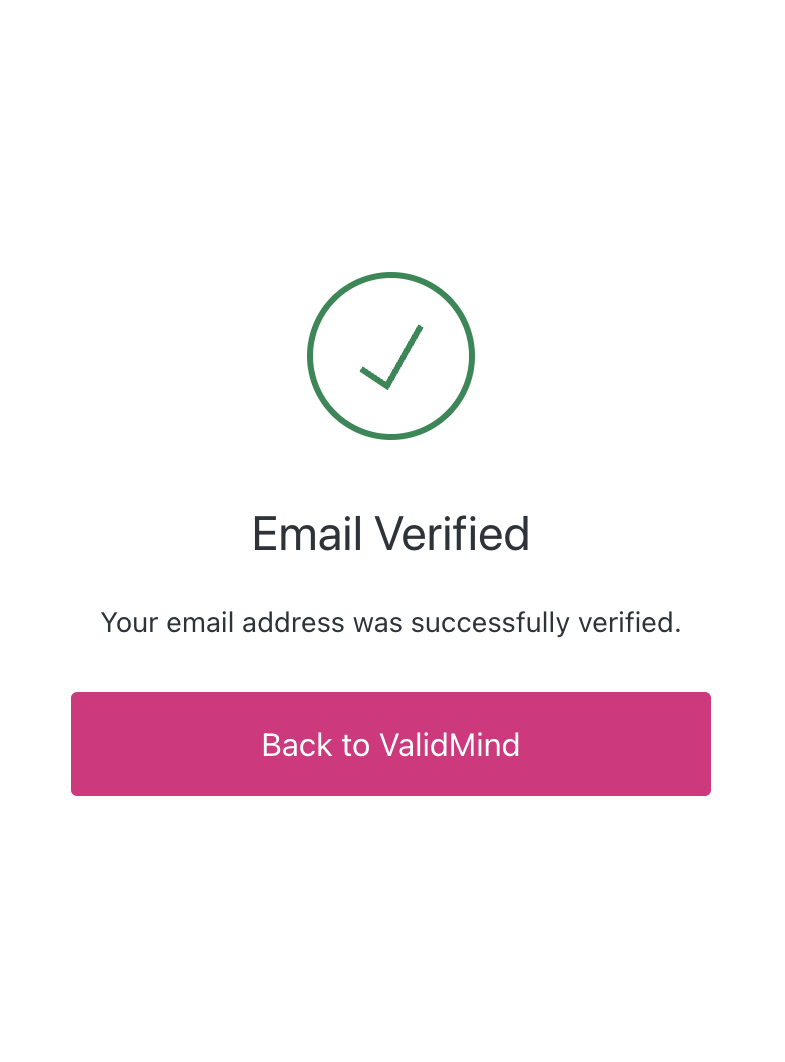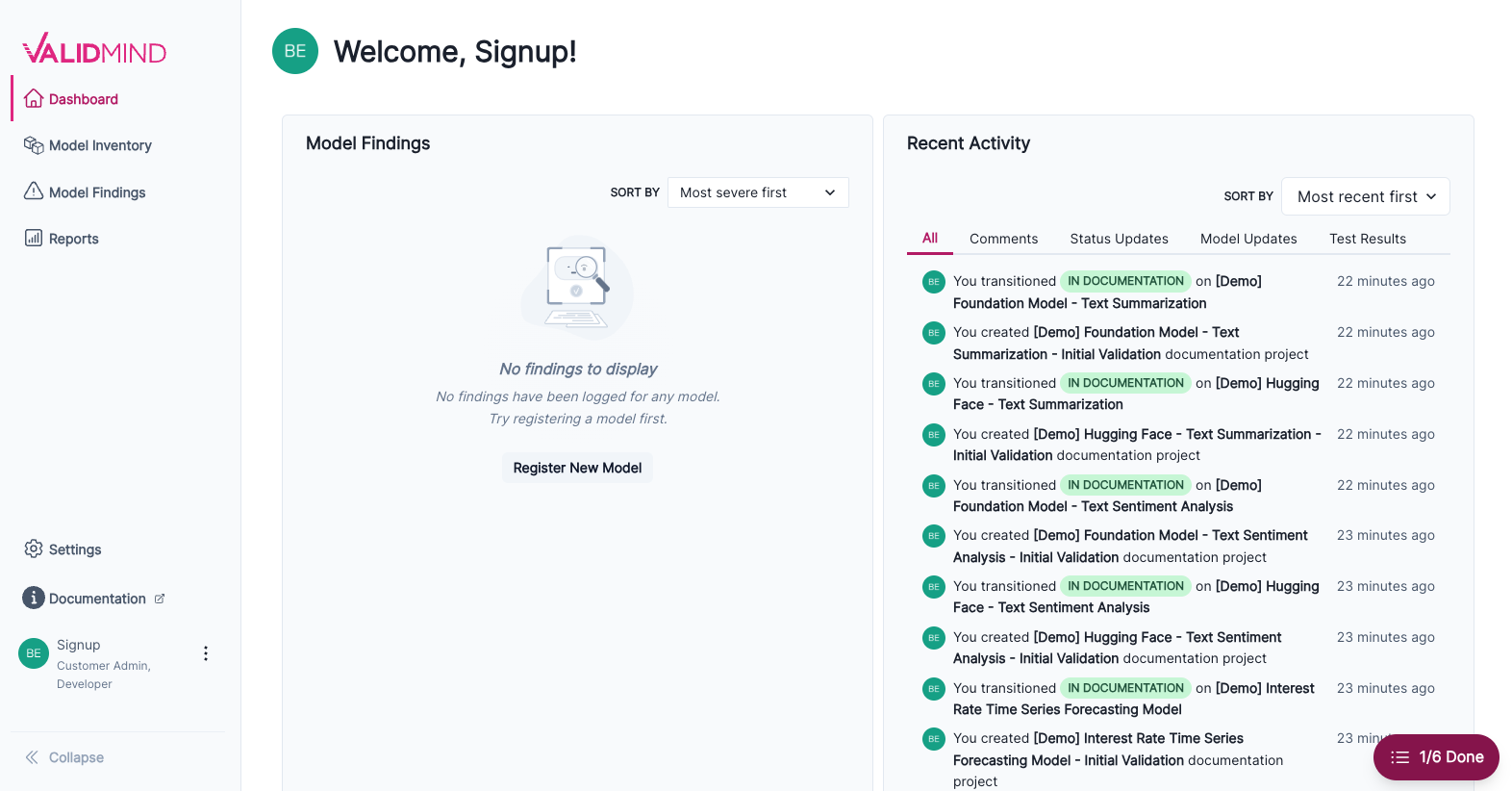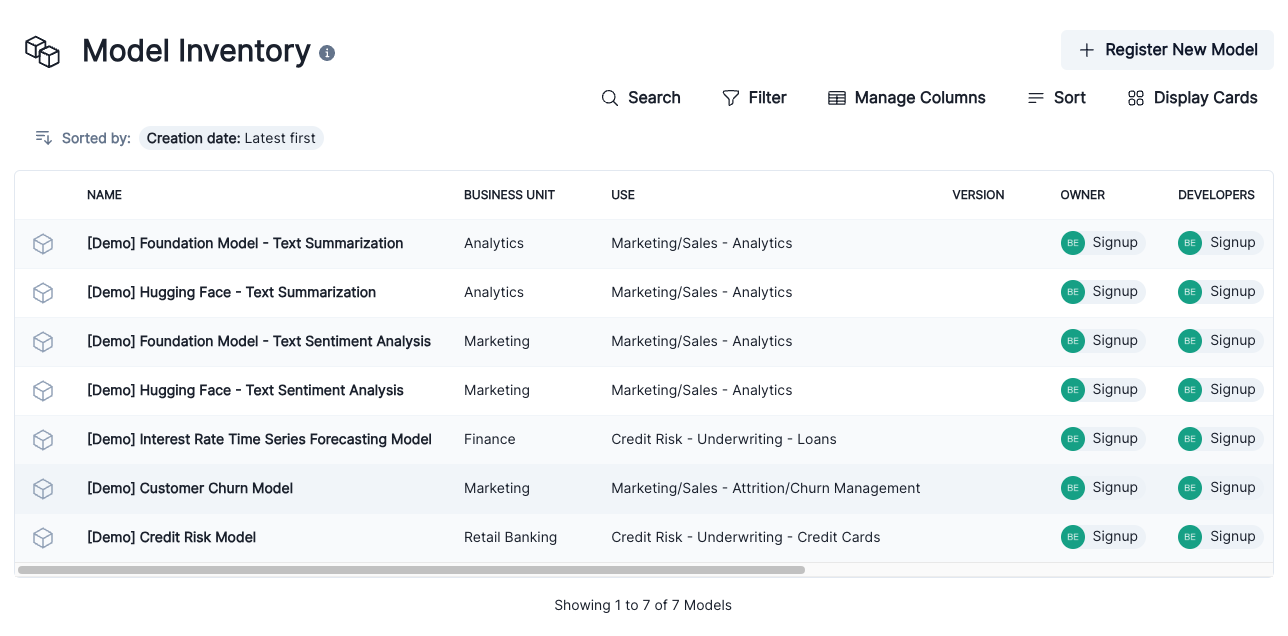Register with ValidMind
Register with our cloud-hosted ValidMind Platform, so you can begin working with model documentation or configure ValidMind for your organization.
To access ValidMind, an administrator of your organization must invite you to join. Once you receive an invitation, register using your email address or an existing Google,1 GitHub,2 or Microsoft3 account.
Prerequisites
5 To receive invitation and verification emails from ValidMind, you may need to first request that your IT allow-list our owned domains or retrieve any messages sent by:
validmind.aivalidmind.com
Accepting an invite
Check the email inbox for the address you provided your organization to be associated with ValidMind for the following email:
- From:
no-reply@validmind.ai - Subject: “{User} invited you to join ValidDemo on ValidMind”
{User}is replaced with the name of the Customer Admin or other user who invited you to join.- From:
If you cannot locate this email, you may need to review your spam or junk mail folders and filters, or request that your IT allow-list our owned domains or retrieve any messages sent by:
validmind.aivalidmind.com
- Within the email, click Accept Invitation.
- On the page that opens up in your web browser, click Accept Invitation.
On the Welcome screen, enter your email address and input a secure, unique password, or choose one of the single sign-on options to link to your account:
- Continue with Google
- Continue with GitHub
- Continue with Microsoft Account
Make sure that the email or account you use to link to ValidMind is the one that was invited to join your organization.
Check the email inbox for the address you used to sign up with ValidMind for the following email:
- From:
no-reply@validmind.ai - Subject: “Verify your email”
- From:
If you cannot locate this email, ou may need to review your spam or junk mail folders and filters, or request that your IT allow-list our owned domains or retrieve any messages sent by:
validmind.aivalidmind.com