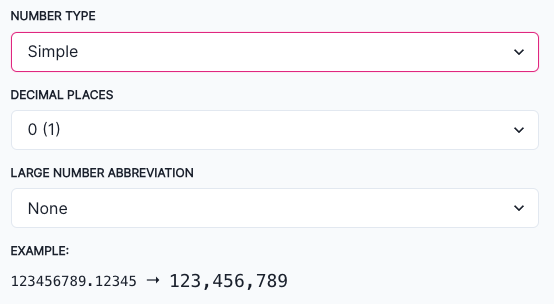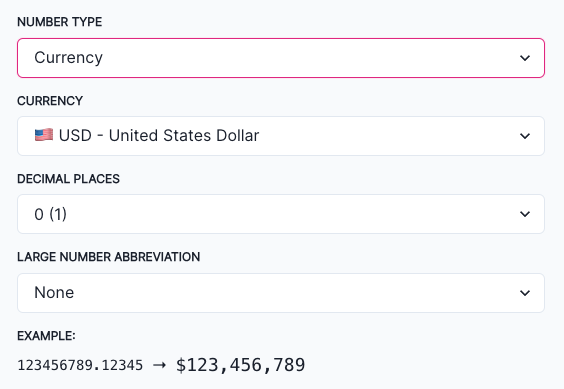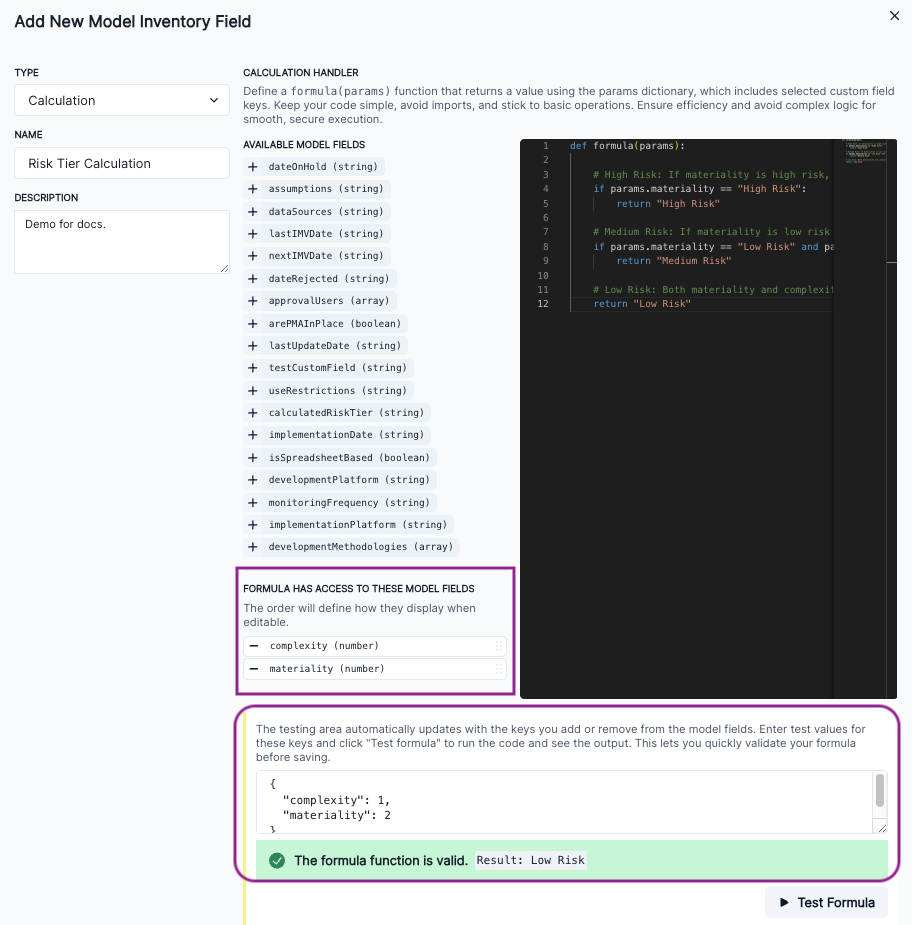Manage model inventory fields
Manage the fields that appear on all models in your model inventory. Choose from an array of field types with different properties and use cases.
Prerequisites
View, search, and filter inventory fields
In the left sidebar, click Settings.
Under Models, select Model Inventory Fields.
Displayed in groups2 as lists are the inventory fields available to models in your organization with a quick view of:3
Narrow down existing inventory fields available to your models by searching or filtering for results:
Click Search to search by keywords within an inventory field.
Select whether to search in the Title or Description.
Click Search to narrow down your results by your entered keywords.
Expand any inventory field group to see more fields.
Click Filter to filter fields by any of the following criteria:
- required on creation — Whether or not the field was set up as required on model registration.
- types — What type of field it is.
- workflow triggered by field — What workflows are initiated when this field is edited.6
- write permissions — Which model stakeholder types have permissions to edit this field.7
Click Apply Filters to narrow down your results by your configured criteria.
Expand any inventory field group to see more fields.
Add or edit inventory fields
In the left sidebar, click Settings.
Under Models, select Model Inventory Fields.
Here you can edit existing inventory fields, or add a new one:
To add a new inventory field, click Add Field:
Inventory fields require a type8 and a name.
- (Optional) Enter a description to indicate the purpose of the field.
- (Optional) You can also choose to indicate that a field is required when creating models.
- (Optional) You can also assign a field to a group.9
- Assign write permissions to allow granular access to editing this field gated by model stakeholder types.10
When you are satisfied with the setup of your inventory field, click Save.
To edit an existing inventory field:
Hover over the inventory field you would like to edit.
Expand any inventory field group to see more fields.11
When the appears under the Actions column, select Edit Details.
Make your desired changes to your inventory field, then click Save.
Inventory field types
- Single Line Text
- Simple text value.
- Attachments
- Upload supporting files for your model.12 Files must be less than 50 MB each in size.
- Long Text
- Toggle Enable rich text formatting to create a template using the rich text editor.
- Single Select
- Click Add Option to define a list of options.
- Multiple Select
- Click Add Option to define a list of options.
- Checkbox
-
A
true/falsevalue set by a toggle. - Number
- Text value in valid number format. Number display (comma, fullstop, etc.) is determined by your browser’s locale. Select a number type:
- Simple — Define the decimal places that the number should be displayed up to and any large number abbreviations.
- Currency — Define the currency you would like the field to display in, as well as the decimal places that the number should be displayed up to and any large number abbreviations.
- URL
- Text value in valid URL format.
- Date
-
- Date value in
yyyy-mm-ddformat. - Selection is in the current user’s timezone; other users viewing this field will see the value automatically in their timezone.
- Set the date format for date fields under your profile.13
- Date value in
- Date Time
-
- Date value in
yyyy-mm-dd, 24hrformat. - Selection is in the current user’s timezone; other users viewing this field will see the value automatically in their timezone.
- Set the date format for date time fields under your profile.14
- Date value in
-
Text value in valid email (
user@domain.com) format. - User
-
- Select list pre-populated with users from your User Directory.15
- Toggle allow linking to multiple records on to allow multi-selection of users.
15 Manage users
- Calculation
-
Define a
formula(params)function that automatically calculates and returns a value based on the params dictionary, which includes selected custom field keys retrieved from your other inventory model fields.- Click in front of the inventory field to allow your formula access to the field’s values.
- Replace the demonstration formula with your own in the code box provided.
- Enter in sample values in the testing area then click Test Calculation to validate your formula.
For example, say you have numeric model inventory fields of materiality and complexity, where a larger value indicates a lower risk:
def formula(params):
# High Risk: If materiality is high risk, return high risk regardless of complexity
if params.materiality == "High Risk":
return "High Risk"
# Medium Risk: If materiality is low risk but complexity is high risk, return medium risk
if params.materiality == "Low Risk" and params.complexity == "High Risk":
return "Medium Risk"
# Low Risk: Both materiality and complexity are low risk
return "Low Risk"Add inventory field groups
To group model inventory fields, first create an inventory field group:
In the left sidebar, click Settings.
Under Models, select Model Inventory Fields.
Click Add Group and enter in a name and a description for the group.
Click Create Group to add the new group.
Assign the desired fields to the group.16
Delete inventory fields
In the left sidebar, click Settings.
Under Models, select Model Inventory Fields.
Hover over the field you would like to delete.
When the appears under the Actions column, click on it and select Delete Field.
After you confirm, the field will be removed.