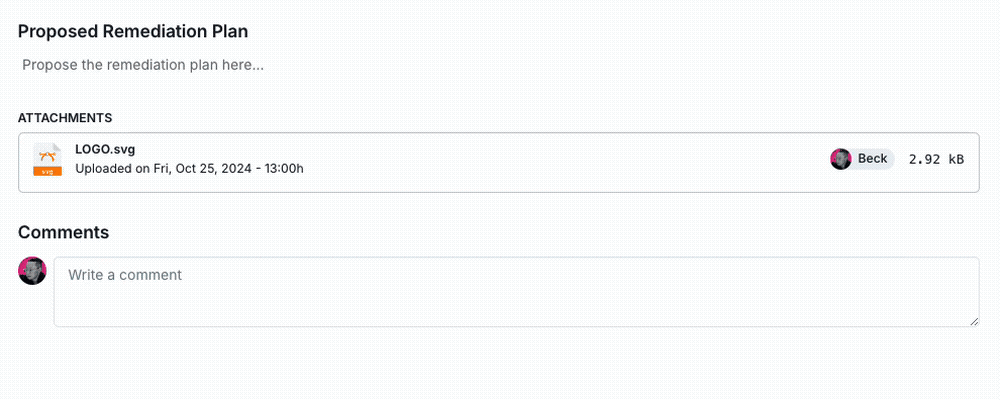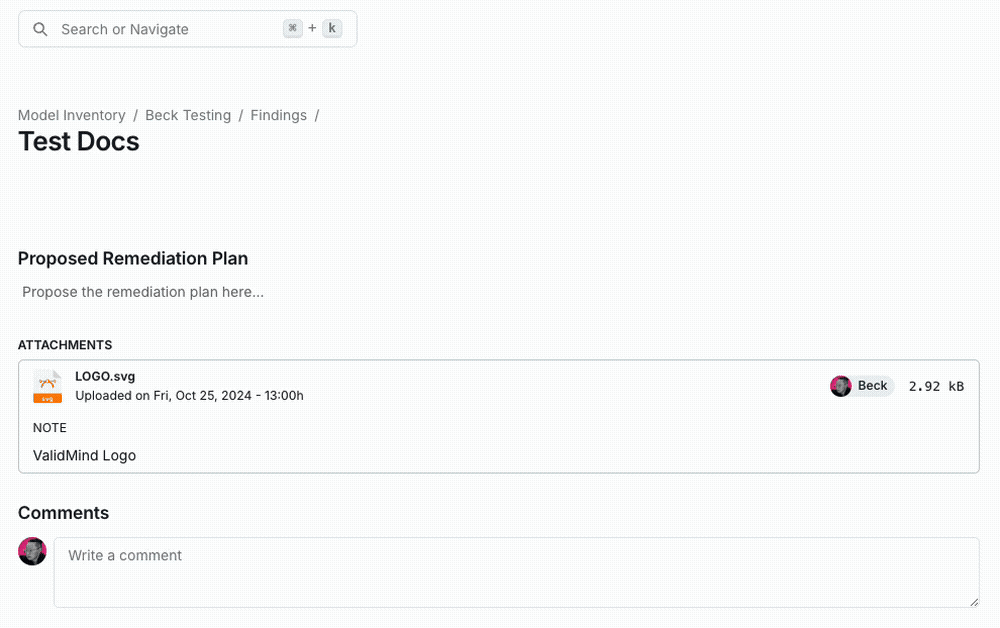Add and manage model findings
Add findings at the model or documentation section level, update your findings to include proposed remediation plans and supporting documentation, or delete findings that no longer need to be tracked.
Prerequisites
Add findings on documentation
In the left sidebar, click Inventory.
Select a model or find your model by applying a filter or searching for it.5
In the left sidebar that appears for your model, click Documents and select a Documentation type file.6
On your model’s Documentation page, click Add Model Finding.
Select the finding type7 you want to add:
- Validation Issue
- Policy Exception
- Model Limitation
On the Add Model Finding modal that opens, provide information for your finding.
When you are done, click Save to submit the finding.
Once created, you can then add supporting documentation to your finding.8
Add findings on validation reports
When linking findings to validation reports,9 you can add findings as you assess a model’s compliance:
In the left sidebar, click Inventory.
Select a model or find your model by applying a filter or searching for it.10
In the left sidebar that appears for your model, click Documents and select a Validation Report type file.11
In any section of the report where the button is available, click Link Finding to Report and select the finding type12 you want to add:
- Validation Issue
- Policy Exception
- Model Limitation
On the Link Finding to Report modal that opens, click Add {x} Finding where
{x}is the type of finding.On the Add Model Finding modal that opens, provide information for your finding.
When you are done, click Save to submit the finding.
Update model findings
As findings get resolved or require other changes during the model validation process, you can update them:
Locate the finding you want to update.13
Click on a field to make changes.
You can also add comments to a finding.
Track issue resolution
As you prepare your validation report, review open or past due model findings, close resolved ones, or add a mitigation plan:
In the left sidebar, click Inventory.
Select a model or find your model by applying a filter or searching for it.14
In the left sidebar that appears for your model, click Model Findings.
In the view that opens, all findings for the model that you are validating are shown. For example:
Go through the open findings one-by-one:
If the finding has been addressed:
- Add any final comments to assess how the issue was resolved.
- Under status, select
Closed.
If part or all of the finding remains to be addressed:
- Assess if the issue identified by the finding prevents the model from being approved.
- If a remediation plan is required, enter the details in the Proposed Remediation Plan section of the finding.
Track open issues until all findings are resolved or a remediation plan is in place for post-approval issues.
The decision to approve a model will depend on whether unresolved findings pose unacceptable risks and how well the mitigation plan addresses outstanding issues. Criteria include:
- High-severity findings (Level 1)
- These are issues that significantly affect model reliability, conceptual soundness, or compliance with regulations. Examples include incorrect model assumptions, data integrity issues, or failure to meet key risk thresholds. Critical findings must be resolved before a model can be approved, as they pose a substantial risk to the organization.
- Medium-severity findings (Level 2)
- These are important but less severe issues, such as incomplete documentation, minor deviations in model performance, or gaps in testing. While they don’t prevent model approval outright, they often require a mitigation plan outlining steps to address the issues within a specified timeframe. The model may be approved with conditions, pending resolution.
- Low-severity findings (Level 3)
- These are minor issues, such as small discrepancies that do not materially affect model performance or the risk profile. These findings usually don’t prevent model approval and can often be resolved post-approval as part of ongoing model maintenance.
Manage supporting documentation
After a finding is created, you’re able to add supporting documentation to it.
On the findings detail page, click on the attachments header.
Click Select Files to add a file.
- Add a note to the file by clicking on the menu, then select Add Note.
- Update a note by making your changes in the existing text field.
Click Save to submit the upload.
On the findings detail page, click on the attachments header.
Locate the file you want to remove, and click on the menu.
- Select Delete File to remove the file. After you confirm, the attachment will be removed from the list.
- Select Remove Notes to delete any notes.
Click Save to apply the deletion.
After you save, the attachment or notes will be removed permanently.
Delete model findings
If you logged a finding in error or otherwise no longer need to track that finding, you can delete it: